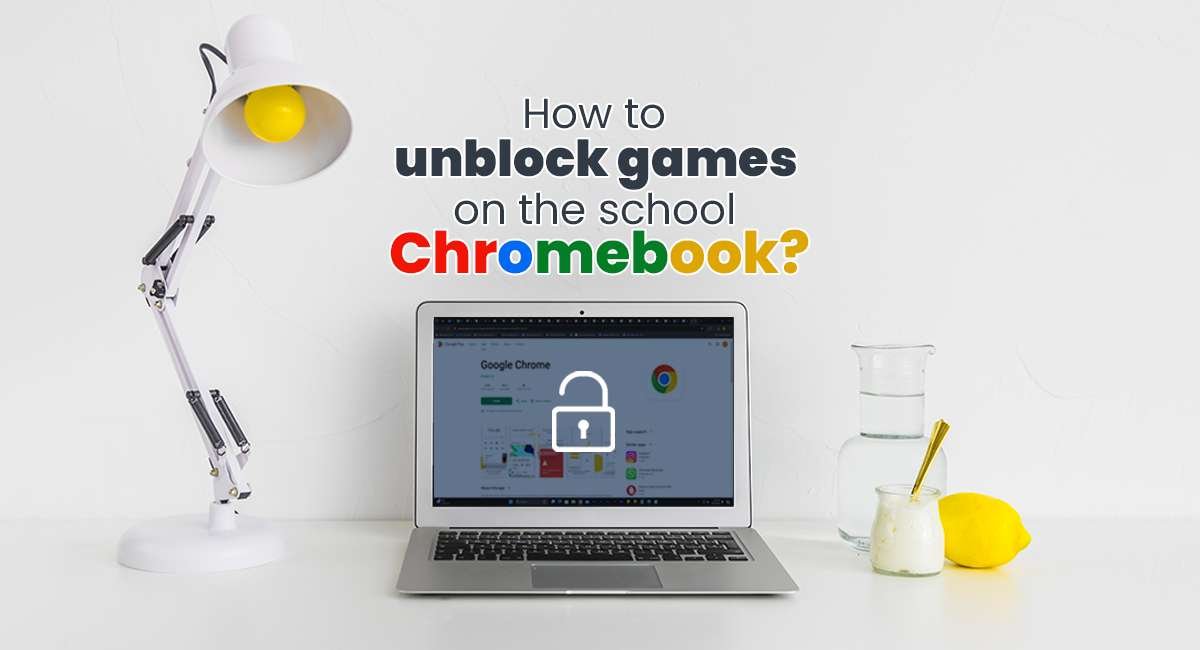Have you ever tried to play a game on your school Chromebook and found it blocked? Do you also feel like having a quick game during your breaks for a refreshment? Are you also finding ways to play wordle games during your free time? Then, you are at the right place. In this blog, we have covered a simple guide on how to unblock games on a school Chromebook while still following the rules. Let’s begin!
Introduction
Chromebooks are popular in schools due to their affordability, ease of use, and strong integration with Google’s educational tools. However, these devices often come with strict restrictions to ensure students focus on their studies and avoid inappropriate content. One common restriction is the blocking of games. While these measures are in place for good reasons, there might be times when you want to relax and play a game during your free time. Before diving into the steps to unlock games, it is important to find out why these restrictions exist. The major reasons are:
- Focus on Education – Schools want to ensure that students stay focused on their studies and educational activities during school hours. When games and other distractions are easily accessible, it can be tempting to play instead of paying attention in class or doing homework. By blocking these sites on school Chromebooks, schools help students concentrate on learning, making sure they get the most out of their education.
- Safety and Security – The internet is full of both useful information and potential dangers. Schools block certain websites and games on Chromebooks to protect students from inappropriate content that isn’t suitable for their age. Additionally, some websites can carry viruses or other security threats that might harm the computer or even put personal information at risk.
- Bandwidth Management – The internet connection at school is a shared resource that needs to be fast and reliable for everyone. When students use this connection to stream videos or play online games, it can slow down the connection for other students. By blocking games and streaming sites, schools make sure that the internet connection is primarily used for educational purposes, allowing everyone to work efficiently without interruptions or slowdowns.
Now, let’s have our main mission unlock and find methods to unblock games on a school Chromebook. Don’t miss out! Check our previously published article on shell shockers unblocked for school.
Methods to unblock games on a school Chromebook.
- Use a VPN (Virtual Private Network) – A VPN can help you access blocked sites by masking your IP address and routing your internet traffic through a different server.
Steps to unlock through VPN:
- Choose a VPN: Select a reliable VPN service. Some popular options include NordVPN, ExpressVPN, and TunnelBear.
- Install the VPN: Since Chromebooks are restricted, you might need to use a browser-based VPN extension. Go to the Chrome Web Store and search for your chosen VPN extension.
- Add to Chrome: Click “Add to Chrome” and follow the instructions to install the extension.
- Activate the VPN: Open the VPN extension, sign in, and connect to a server. This should help you bypass the restrictions.
- Use Proxy Websites – Proxy websites act as intermediaries between your device and the internet, allowing you to access blocked sites.
Have you seen it yet? Check our previously published article on Roblox Unlocked on school Chromebook.
Steps to unlock through proxy websites:
- Find a Proxy Website: Search for free proxy websites like HideMyAss, KProxy, or Proxysite.
- Enter the URL: Go to the proxy website and enter the URL of the game you want to access.
- Browse: The proxy will load the game for you, bypassing the school’s restrictions.
- Use a Different Network – Sometimes, the restrictions are tied to the school’s Wi-Fi network. Using a different network can help bypass these restrictions.
Steps:
- Mobile Hotspot: Use your smartphone’s mobile hotspot feature to connect your Chromebook to the internet.
- Public Wi-Fi: Connect to a nearby public Wi-Fi network, like at a café or library.
- Utilize Developer Mode – Enabling Developer Mode on a Chromebook gives you more control over the device, but it’s a more advanced and risky method.
Steps:
- Backup Data: Developer Mode will wipe your device, so back up any important data.
- Enable Developer Mode:
- Turn off your Chromebook.
- Press and hold the Esc + Refresh keys, then press the Power button.
- When you see the recovery screen, press Ctrl + D, then press Enter.
- Wait for Reset: The Chromebook will restart and enter Developer Mode, giving you more control over the device.
- Install Unrestricted Apps: You can now install apps and extensions that might be restricted in standard mode.
- Use Linux on Chromebook – Some Chromebooks support running Linux alongside Chrome OS, which can bypass some restrictions.
Steps:
- Enable Linux: Go to Settings > Linux (Beta) and turn it on.
- Set Up Linux: Follow the setup instructions to install Linux.
- Install Games: Use Linux to download and install games that might be blocked on Chrome OS.
- Use Remote Desktop – If you have access to another computer that isn’t restricted, you can use remote desktop software to play games on your Chromebook.
Steps:
- Set Up Remote Desktop: Install remote desktop software like Chrome Remote Desktop on both your Chromebook and another computer.
- Connect: Use the Chromebook to connect to the other computer and play games through the remote session.
- Request Access from School IT – In some cases, explaining your situation to your school’s IT department can lead to exceptions being made.
Steps:
- Contact IT: Write a polite email or talk to the IT department, explaining why you need access to a particular game.
- Provide Justification: Give a valid reason, such as needing a break between study sessions or using the game for an educational purpose.
Frequently Asked Questions (FAQs)
Proxy websites can be risky as they may expose you to malicious sites.
Yes, connecting to a mobile hotspot bypasses the school’s Wi-Fi restrictions, allowing access to blocked sites.
You can disable Developer Mode by restarting the Chromebook and following the prompts to return to the standard mode.
It’s possible. Always check your school’s acceptable use policy before trying to bypass restrictions.